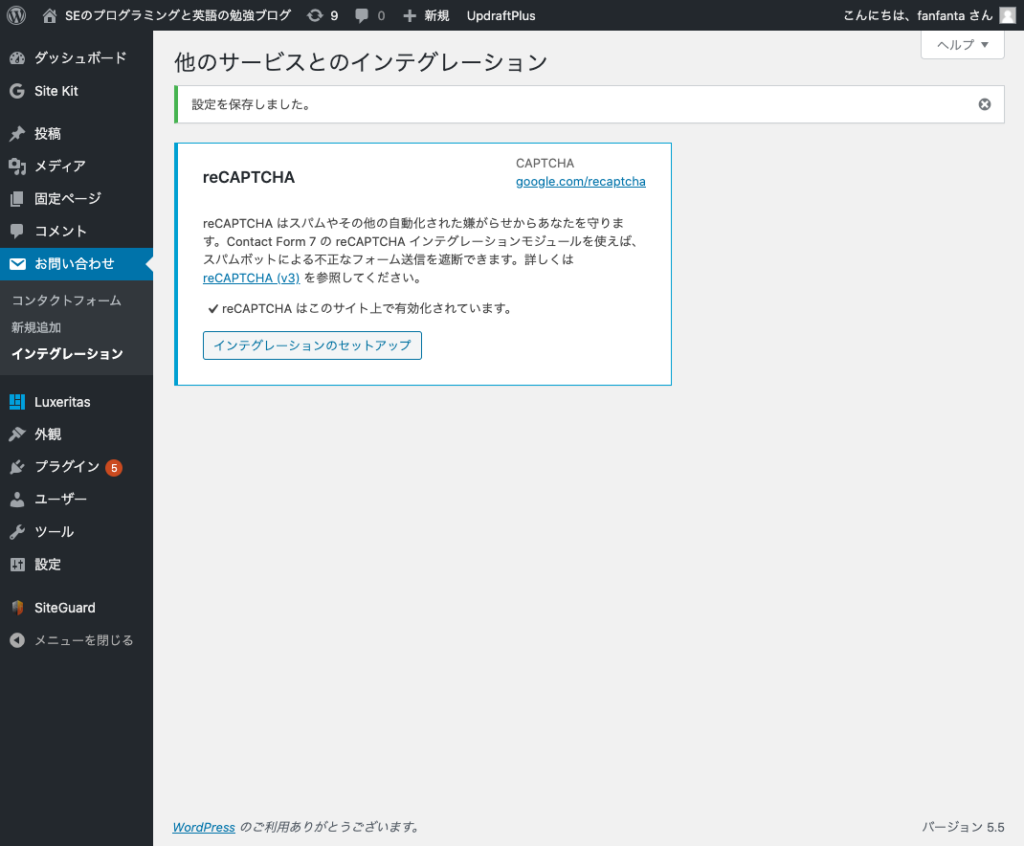【ブログ運営】Contact Form7にreCAPTCHAを設定する手順
スパム対策としてContact Form7にreCAPTCHA(v3)を導入する手順
本記事ではContact Form7で作成したお問い合わせフォームへのスパム対策としてreCAPTCHA(v3)を設定する手順を紹介します。
Word Pressの管理画面から「お問い合わせ」をクリックします。表示された画面のreCAPTCHAというリンクをクリックします。
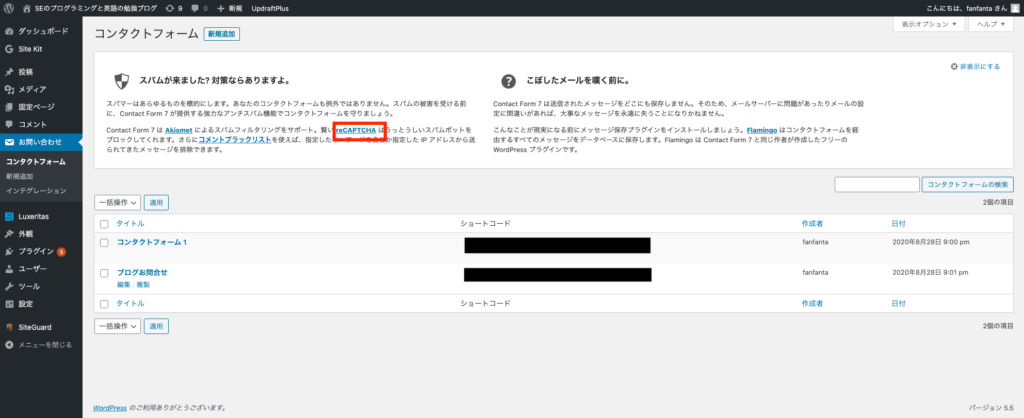
reCAPTCHAの画面が表示されます。reCAPTCHAを使用するためには自分のサイト情報を登録する必要があります。reCAPTCHAはGoogleのサービスですのでGoogleアカウントが必要です。
下画像の赤枠部分のリンクをクリックして自分のサイトを登録するための画面へ遷移します。
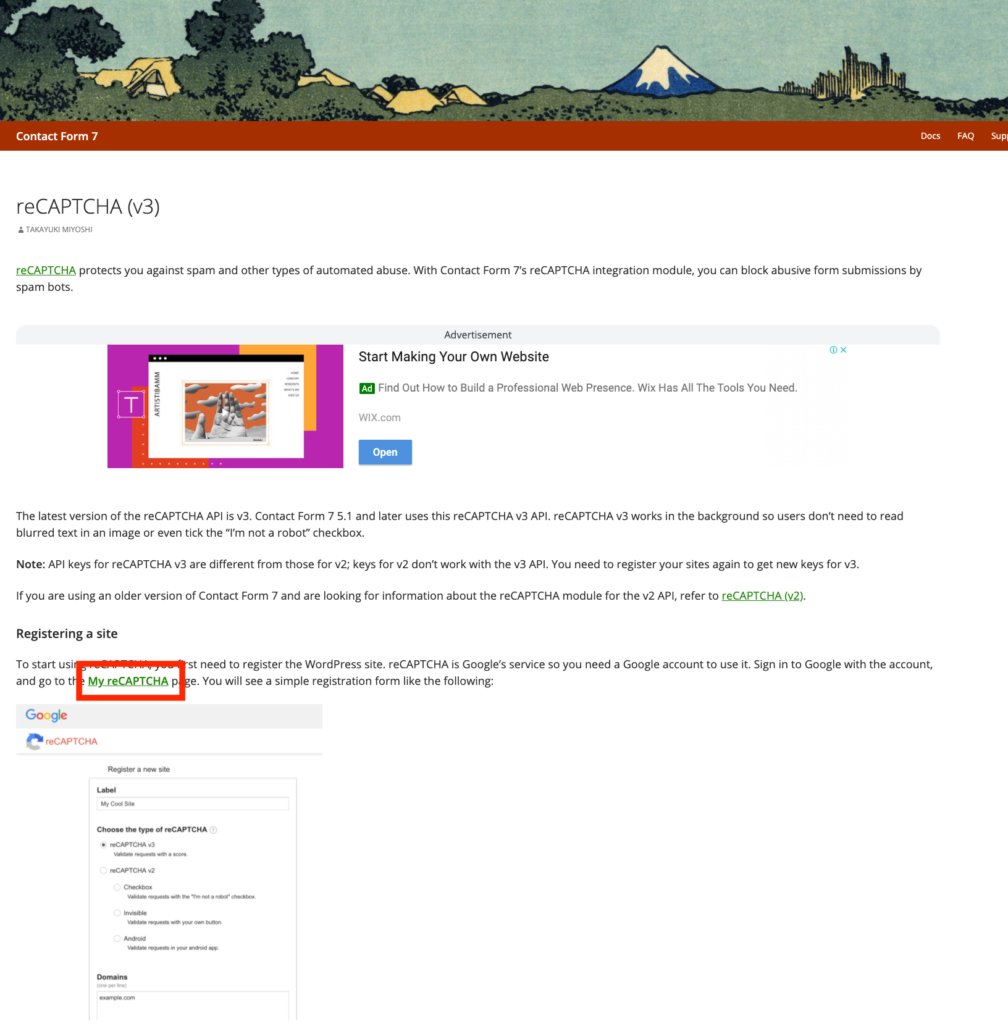
下の画像の赤枠内ように必要な情報を入力してください。ラベルは登録情報を識別するための名前なのでわかりやすい情報を入力してください。
reCAPTCHAタイプはv2だとユーザに毎回画像の一部を選択してもらう必要があり、ユーザビリティが低くなってしまいますのでv3を選ぶと良いと思います。
ドメインにはreCAPTCHAを導入したいサイトのドメイン を入力してください。入力後に「送信」ボタンをクリックします。
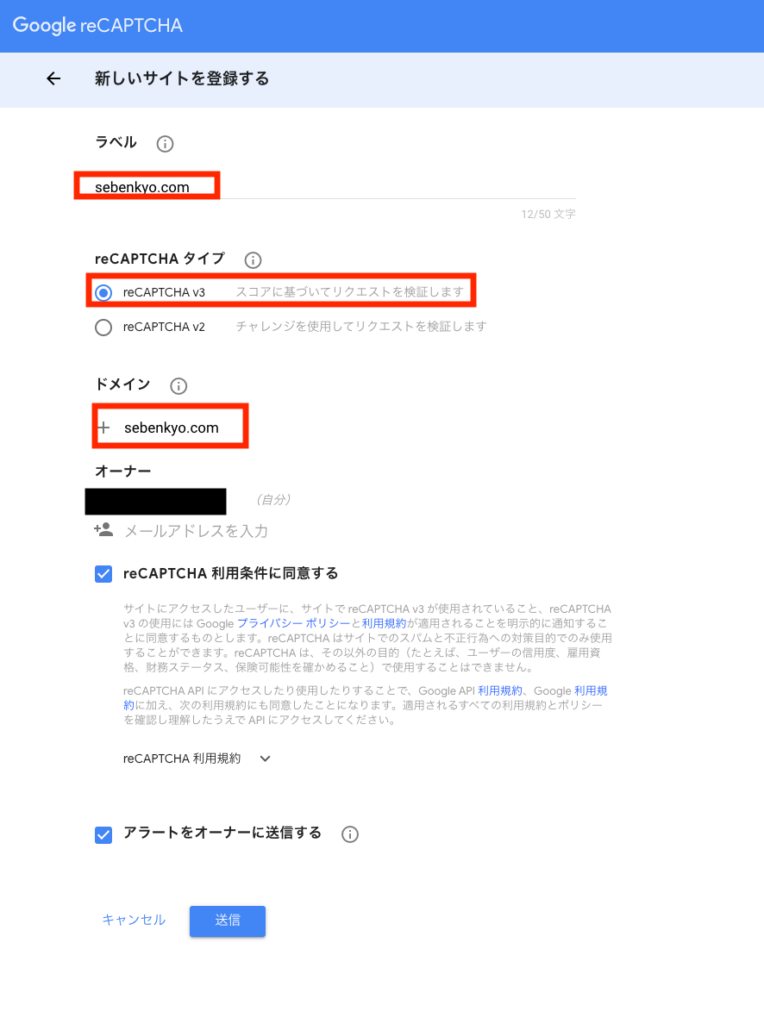
サイトキーとシークレットキーが表示されます。この2つはContact Form7に登録する必要があるのでコピーしておいてください。
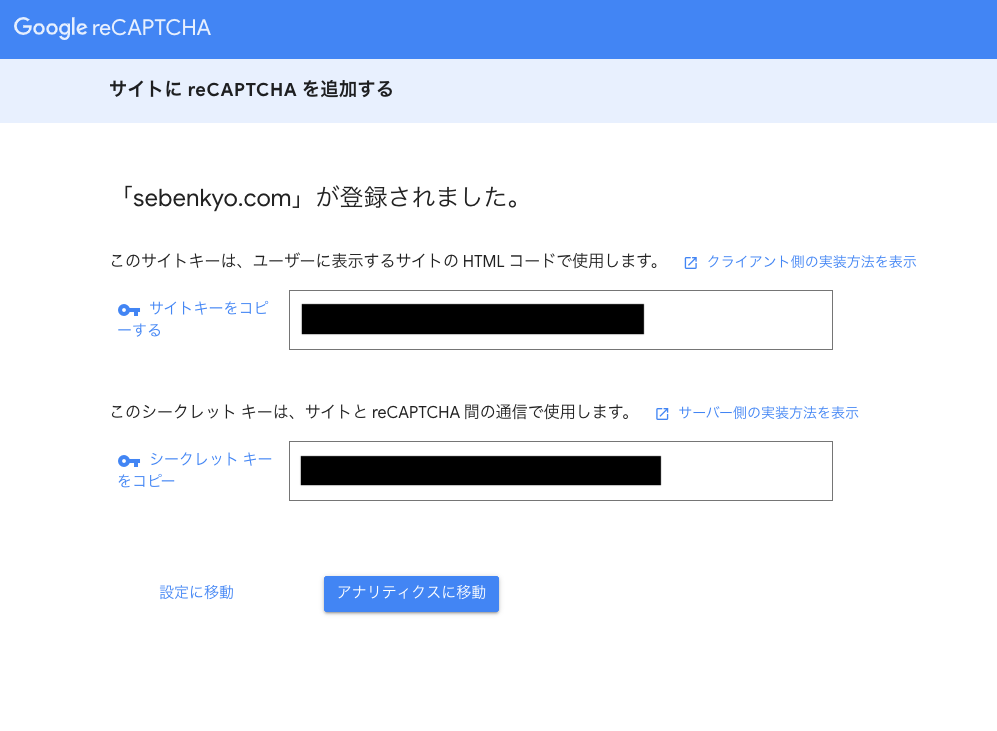
Word Pressに戻り、お問合せ→インテグレーションをクリックします。表示された画面でreCAPTCHAの「インテグレーションのセットアップ」をクリックします。
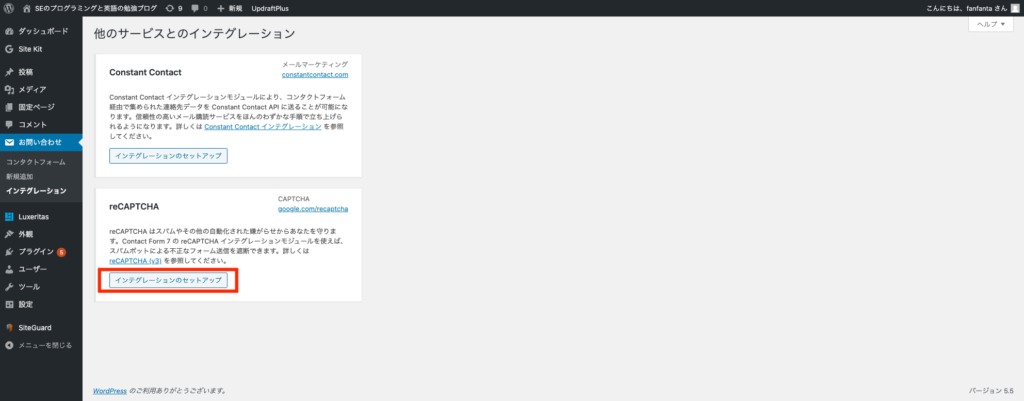
コピーしておいたサイトキーとシークレットキーを入力します。下の画像は入力完了後の画像のため入力時は少し違う画面となります。
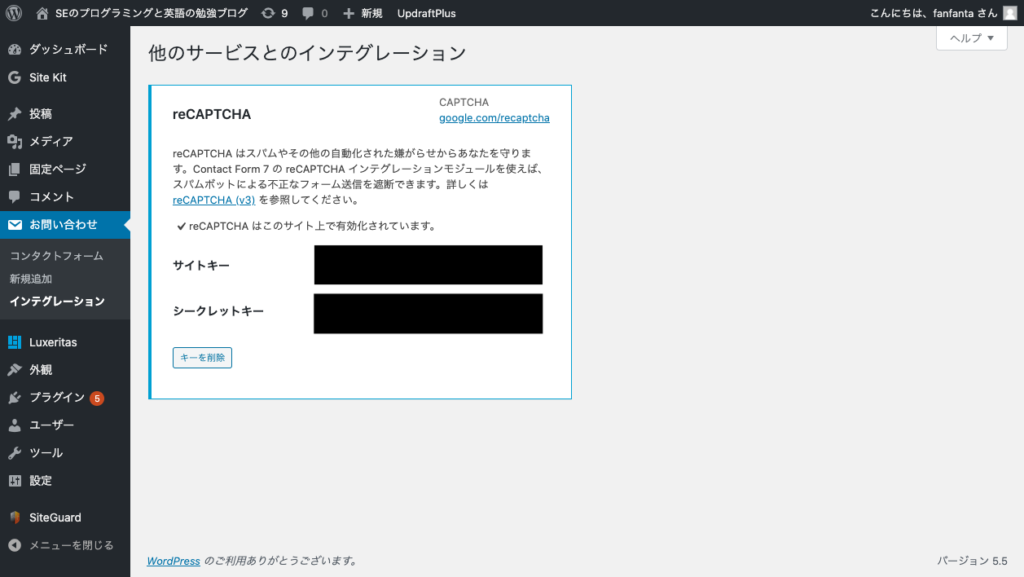
入力が完了すればreCAPTCHAの設定は完了です。